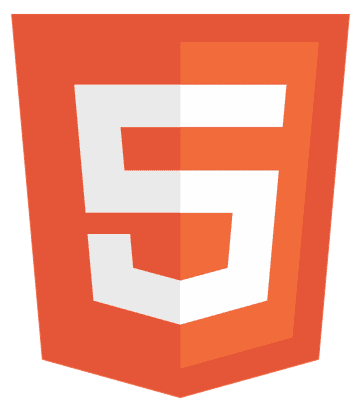Have you ever wondered how to add an HTML signature in Outlook to elevate your email game? An HTML signature isn’t just a fancy add-on; it’s a powerful tool that can remarkably improve your professional email communication. In this article, we’ll dive into the various methods to create and customize your HTML signature, ensuring your emails leave a lasting impression.
To add an HTML signature in Outlook, navigate to ‘Mail’ settings, click ‘Signatures,’ and choose ‘New’ to create a signature. You can then paste your HTML code or use Outlook’s editor to design your signature.
Stay tuned to discover how to make your emails stand out with a professional and visually appealing HTML signature.
Key Takeaways
HTML signatures in Outlook are not just about adding a touch of professionalism to your emails; they’re about making a statement. With the ability to include images, links, and styled text, your email signature can genuinely reflect your personal or brand identity.
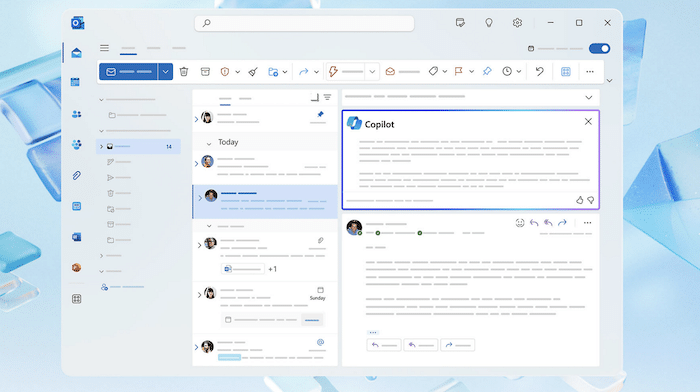
Whether you’re using desktop versions, Outlook for the web, or mobile apps, there’s a method to suit your needs. Embrace the versatility of HTML signatures and elevate your email communication to new heights. Remember, a well-crafted signature is more than just a closing; it’s an opportunity to leave a lasting impression.
How to Add HTML Signature in Desktop Versions of Outlook
Here is how you can add HTML signature in desktop versions of Outlook:
Create Your HTML Signature
Crafting an HTML signature for your Outlook emails can significantly enhance your professional communication. Here’s a step-by-step guide to get you started:
- Start with Basic Formatting: Begin by creating a simple HTML document. Use basic tags like <p> for paragraphs, <a> for links, and <img> for images. Ensure your signature is visually appealing and reflects your professional identity.
- Incorporate Your Personal Details: Include essential information like your name, position, company, and contact details. Use <strong> or <b> tags to bold important text, making it stand out.
- Add Links and Social Media Icons: Make your signature more interactive by adding hyperlinks to your website or social media profiles. Use <a href=”yourlink.com”> tags for links and embed social media icons using <img src=”iconurl.com”>.
- Include Images: If you want to add a personal touch, include a professional headshot or company logo. Use the image “<img>” tag with the src attribute pointing to the image URL.
- Test Your Signature: Before adding it to Outlook, test your HTML signature in a web browser to ensure it looks correct. Make any necessary adjustments.
- Add Your Signature to Outlook: Open Outlook and navigate to File > Options > Mail > Signatures. Click “New” to create a new signature. In the signature editor, paste your HTML code. You can use the built-in tools to format your signature if you prefer.
- Set Default Signature: Choose your new HTML signature as the default for new emails and replies/forwards.
By following these steps, you can create a professional HTML signature that enhances your email communication in Outlook. Remember to keep your professional identity simple, readable, and reflective.
Use a Microsoft Signature Template
Microsoft offers a variety of pre-designed signature templates that can you can customise easily to fit your personal or professional brand. Here’s how you can use a Microsoft signature template in Outlook:
- Access Signature Templates: Visit the Microsoft Office template website and search for “email signature” templates. Choose a template that fits your kind and download it.
- Customize the Template: Open the template in an HTML editor or a word processor that can save files in HTML format. Modify the template to include your personal details, such as your name, job title, company, and contact information. You can also add your company logo or a professional headshot.
- Save the Signature: Once you’ve customized the template, save the File in HTML format.
- Import the Signature into Outlook: Open Outlook and go to File> Options > Mail > Signatures. Click “New” to create a new signature. In the signature editor, use the “Insert Picture” button to add images if needed, and then paste the HTML code of your customized signature. Alternatively, the built-in tools can format your signature based on the template.
- Set Default Signature: Choose your new template-based signature as the default for new emails, replies/forwards.
By using a Microsoft signature template, you can quickly create a professional-looking HTML signature for your Outlook emails without starting from scratch. This method saves time and ensures consistency in your email communication.
Use Your Own HTML File
If you have already created an HTML signature in an external editor, you can easily import it into Outlook using an HTM file. Here’s how:
- Create Your HTML Signature: Use an HTML editor to design your signature with the desired formatting, images, and links. Save the File with a .html extension.
- Test Your Signature: Open the HTM file in a web browser to ensure it displays correctly. Make any necessary adjustments to the HTML code.
- Locate Outlook Signature Folder: Open Outlook and go to File > Options > Mail > Signatures. Click “New” to create a dummy signature, name it, and then close Outlook. This will create a new folder for your signature in the Outlook signatures directory.
- Replace Dummy Signature: Navigate to the Outlook signatures directory, typically at C:\Users\[YourUsername]\AppData\Roaming\Microsoft\Signatures. Find the folder with your dummy signature’s name and replace the .html file with your own HTML file. Ensure the file name matches the dummy signature’s name.
- Insert Your Signature in Outlook: Reopen Outlook and go to File> Options > Mail > Signatures. Select your signature from the list, and it should now display your custom HTML signature.
- Set Default Signature: Choose your imported HTML signature as the default for new emails and replies/forwards.
Using your own HTML file gives you complete control over the design and content of your HTML signature in Outlook. This method is ideal for those who want a fully customized signature that stands out in professional email communication.
Insert an HTML File in an Email
You can insert an HTML file directly into an email if you need to use an HTML signature for a one-off email or prefer not to set it as a default signature in Outlook. Here’s how:
- Prepare Your HTML File: Create your HTML signature in an editor and save it as a .html or .htm file. Ensure it is adequately formatted and displays correctly in a web browser.
- Compose a New Email: Open Outlook and create a new email message.
- Insert HTML File: Go to the “Insert” tab in the email composer. Click on “Attach File” and select your HTML file. Instead of attaching it, choose “Insert as Text” from the dropdown menu. This will embed the HTML code directly into the body of your email.
- Adjust the Signature Position: The HTML signature will be inserted at the cursor position. You may need to cut and paste it to the desired location at the end of your email message.
- Send Your Email: Once your HTML signature is correctly positioned, you can complete your email and send it with your custom signature included.
Using this method, you can insert an HTML signature into individual emails without affecting your default signature settings in Outlook. It’s convenient to use different signatures for different occasions or recipients.
Add HTML Signature in Outlook for the Web
Adding an HTML signature in Outlook for the web (formerly known as Outlook Web App or OWA) allows you to maintain a professional appearance in your email communication, even when you’re away from your desktop. Here’s how to do it:
- Log In to Outlook for the Web: Open your web browser and log in to your Outlook account.
- Access Signature Settings: Click on the gear icon in the top right corner to open Settings. Scroll down and select “View all Outlook settings.” Navigate to “Mail” > “Compose and reply.”
- Create or Paste Your HTML Signature: In the “Email signature” section, you can either create a new signature using the built-in editor or paste the HTML code of your signature directly into the text box. If you’re pasting HTML code, ensure it’s appropriately formatted for best results.
- Set Signature Defaults: You have the option to automatically include your signature in new messages, replies, and forwards. Check the appropriate boxes based on your preference.
- Save Changes: Once you’re satisfied with your signature, click “Save” at the bottom of the page to apply the changes.
- Test Your Signature: Write a new email to ensure your HTML signature appears correctly. Make any necessary adjustments by revisiting the signature settings.
Following these steps, you can easily append a professional HTML signature to your emails in Outlook for the web, ensuring consistent branding and communication across all devices.
Customize Your HTML Signature
Customizing your HTML signature in Outlook allows you to append a professional and personalized touch to your email communications. Here are some tips for personalizing your HTML signature:
- Add Personal Details: Start with your basic information, including your name, job title, and company name. Use bold or italic tags to emphasize important details.
- Include Contact Information: Add your phone number, email address, and website URL. Use anchor tags <a href=””> to make your email and website clickable.
- Insert Images: Enhance your signature with images such as your the logo of your company or a professional headshot. Use the <img src=””> tag and ensure the images are hosted online for consistent display.
- Add Social Media Icons: Link to your social media profiles using icons. Use the <a href=””> tag to wrap around <img> tags for each icon, linking to your profiles.
- Use Styling: Apply CSS styling to your signature for fonts, colors, and layout. Use inline styles for the best compatibility, such as <p style=”font-family: Arial, sans-serif; color: #333333;”>.
- Add a Disclaimer or Legal Note: Include a disclaimer or legal notice at the bottom of your signature.
- Test Your Signature: Before finalizing, send a test email to yourself and others to make sure your signature displays correctly across different email clients and devices.
By customizing your HTML signature, you can create a unique and professional representation of yourself and your brand in every email you send.
FAQs
How do I add an HTML signature to Outlook?
To add an HTML signature in Outlook, go to File, Options, Mail, and then tap Signatures. Click ‘New’ and paste your HTML code, or use the formatting tools to create your signature. Set it as the default for new emails and replies/forwards.
Can I use images in my Outlook HTML signature?
Yes, you can use images in your Outlook HTML signature. Use the ‘img’ tag with the src attribute pointing to the image URL. Ensure the photos are hosted online and use the ‘Insert Picture’ icon in Outlook's signature editor.
How do I create a professional email signature in Outlook?
Create a professional email signature in Outlook, including your name, job title, company, contact details, and a professional headshot or logo. Use HTML for styling and add links to your website or social media profiles.
Can I use CSS in my Outlook HTML signature?
You can use CSS in your Outlook HTML signature for basic styling, such as font colors, sizes, and background colors. However, complex CSS may not be fully supported across all email clients.
How do I update my HTML signature in Outlook?
To update your HTML signature in Outlook, go to File then Options then Mail then Signatures. Select the signature you want to update, make your changes in the editor, and click ‘OK’ to save.
Conclusion
In conclusion, customizing your HTML signature in Outlook is a simple yet effective way to enhance your professional email communication. Whether you’re using Outlook on the web, Windows, or Mac, the process is straightforward and offers a range of options to personalize your signature with images, links, and styled text. By following the steps in this guide, you can make a signature that reflects your brand and leaves a lasting impression on the recipients.
Web standards a11y lovegod, wrote books. Multiple Sclerosis. He/ him. Personal views. RT≠+1