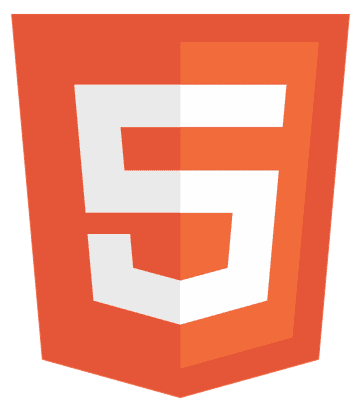In today’s digital age, your email signature is more than just a sign-off; it reflects your brand. With Apple Mail, you can elevate your professional presence using HTML signatures. But why settle for plain text when you can incorporate dynamic elements like logos and social media icons? In this guide, we’ll explore how to add HTML signatures to Apple Mail, ensuring your emails leave a lasting impression.
Open Apple Mail, go to Preferences > Signatures, select your account, click ‘+’, and paste your HTML code.
Keep reading to know everything about adding an HTML signature to Apple Mail.
Key Takeaways
Embrace the power of personalization with HTML signatures in Apple Mail. Transform your email signature into a branding tool that resonates with your professional identity. Follow our comprehensive guide to create and implement your own HTML signature effortlessly.
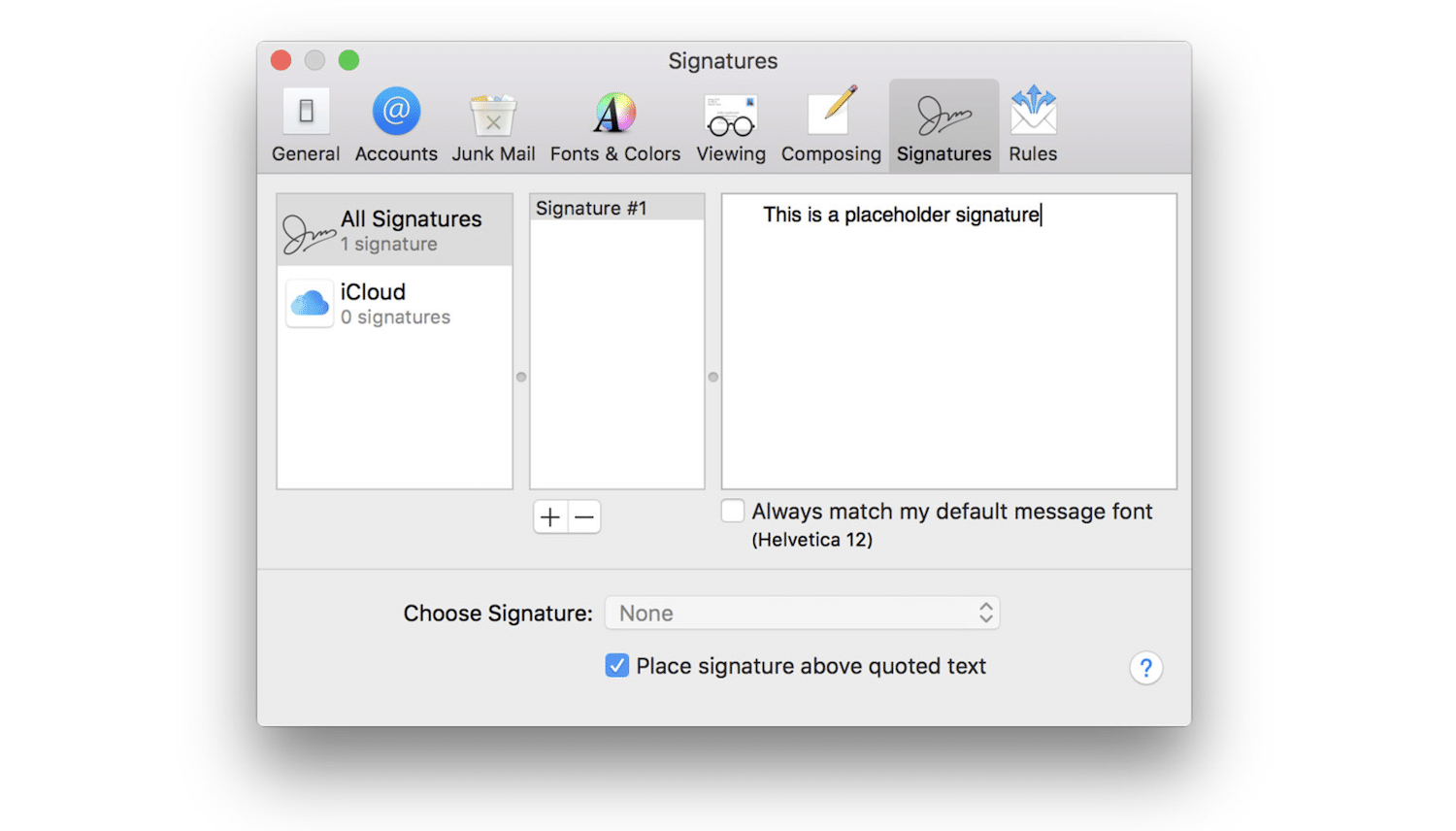
Whether you choose to code your Signature, use a generator, or design it in a word processor, the possibilities are endless. Elevate your email game today and leave a memorable impression with every message you send.
How to Create Your HTML Signature
Here is everything you need to know about HTML Signatures, lets start by what are they and how to create one for yourself.
Understanding HTML Signatures
HTML signatures are more than just fancy text; they blend branding and functionality. Unlike plain text, HTML allows for including images, links, and stylized fonts, making your email signature pop. This digital calling card can include your logo, contact information, and even social media icons, providing a professional touch to every email you send. By leveraging HTML, you can ensure consistency across devices, from desktops to smartphones, enhancing your brand’s visibility and credibility. Embrace the power of HTML signatures and transform your email into a powerful branding tool.
How to Design Your HTML Signature
Designing an HTML signature requires a blend of creativity and technical know-how. You have several options, each catering to different skill levels and preferences.
Write Your Own HTML Code
For those with HTML and CSS knowledge, crafting a custom signature from scratch offers the most flexibility. Use online resources or code editors to create a signature that perfectly aligns with your brand identity. Remember to keep the design simple and responsive for various email clients.
Use an HTML Signature Generator
If coding isn’t your forte, online signature generators like HubSpot, LetsSignIt, Newoldstamp, or WiseStamp are excellent alternatives. These tools offer customizable templates, allowing you to create a professional-looking signature without touching a line of code.
Design in a Word Processor
Design your Signature in a word processor for a more hands-on approach, then convert it to HTML. This method provides a visual way to arrange your signature elements before generating the HTML code.
Regardless of your choice, ensure your Signature reflects your brand’s personality and includes essential information like your name, position, company, and contact details. Additionally, consider adding social media links or a call-to-action to engage recipients further.
By thoughtfully designing your HTML signature, you can turn every email into an opportunity to make a memorable impression and reinforce your professional image.
How to Add Your HTML Signature to Apple Mail
Adding an HTML signature to Apple Mail can seem daunting, but with these step-by-step instructions, you’ll have your personalized Signature up and running quickly.
Preparation Steps
Before diving into Apple Mail, ensure your HTML signature is ready. This means having your HTML code prepared and tested to ensure it looks great across various email clients.
Add the Signature on the Mac
- Open Apple Mail: Launch the Apple Mail application on your Mac.
- Access Preferences: In the menu bar, tap on “Mail” and choose “Preferences” from the dropdown menu.
- Navigate to Signatures: In the Preferences window, click on the “Signatures” tab to access the signature settings.
- Create a New Signature: Click the “+” button to create a new signature. Give your Signature a descriptive name to easily identify it later.
- Select Your Email Account: In the left-hand column, choose the email account you want to append the Signature to. This will ensure the Signature is associated with the correct email address.
- Paste Your HTML Code: In the right-hand pane, you’ll see a text box where you can type your Signature. Delete any existing text, and paste your HTML code here.
- Close Preferences: Close the Preferences window once your HTML code is pasted. Apple Mail will automatically save your new Signature.
- Assign the Signature to Your Emails: Go to the “Mail” menu, select “Preferences,” and then “Composing.” Choose the email account and select your new Signature from the “Signature” dropdown menu to assign it to your emails.
- Lock the Signature File (Optional): To prevent Apple Mail from altering your HTML code, navigate to your user library (~/Library/Mail/V7/MailData/Signatures/). Find the .mailsignature file corresponding to your new Signature, open it with a text editor, and set the file to “Read Only.”
Add the Signature on the iPhone/iPad
- Email the Signature to Yourself: Email the HTML signature on your Mac to the email account set up on your iPhone or iPad.
- Copy the Signature: Open the email on your iOS device, press and hold on the Signature, and select “Copy” to copy the HTML signature.
- Open Settings: On your iPhone or iPad, go to “Settings” and scroll down to “Mail.”
- Access Signature Settings: Tap on “Signature” under the Mail settings.
- Paste the Signature: Clear any existing signature and paste the HTML signature you copied earlier.
- Save the Signature: Press the “Mail” button to go back, and your Signature will be saved automatically.
Troubleshooting Common Issues
- Signature Not Appearing: If your Signature doesn’t appear, ensure it’s correctly assigned to your email account in Apple Mail preferences.
- Formatting Issues: If your Signature looks different than expected, check your HTML code for errors or compatibility issues with Apple Mail.
- Images Not Displaying: Ensure that images in your Signature are hosted online and linked using absolute URLs.
By following these steps, you can successfully add a professional HTML signature to your Apple Mail account, enhancing your email communication with a touch of personal branding.
Organize and Manage Apple Mail
Here are some tips for organising and managing Apple Mail:
Optimize Your Apple Mail Experience
Keeping your inbox organized is crucial for productivity. Utilize folders and smart mailboxes to categorize emails efficiently. Regularly archive or delete old messages to maintain a clutter-free inbox. Consider using rules to automate sorting and prioritize essential emails.
Leverage Email Management Tools
Tools like Clean Email can further streamline your inbox management. They offer features like bulk email removal and unsubscribing from newsletters, helping you focus on what matters.
Stay on Top of Your Email Game
By implementing these strategies, you can transform your Apple Mail into a well-oiled communication machine, ensuring you stay organized and efficient in your digital correspondence.
FAQ
Can I add images or logos to my HTML signature in Apple Mail?
Yes, you can enhance your digital email signatures with images or logos in Apple Mail by embedding them directly into the HTML code, adding a personalized touch to your email branding.
Why is my HTML signature not showing up correctly in Apple Mail?
Ensure your HTML signature design adheres to email standards. Incorrect HTML/CSS or signature formatting issues can lead to display problems. Verify your code and test on different devices.
How do I update an existing HTML signature in Apple Mail?
To update your professional email appearance, go to Apple Mail preferences, select 'Signatures', choose the desired account, and edit your HTML signature. Save changes to apply the update.
Is it possible to use different signatures for different email accounts in Apple Mail?
Yes, Apple Mail allows you to customize your email setup by assigning unique HTML signatures to each email account, enabling personalized branding for diverse communication needs.
Can I create responsive HTML signatures for mobile email signatures in Apple Mail?
Yes, by using media queries in your HTML code, you can ensure your Signature is mobile-friendly, providing a consistent professional appearance across all devices.
Conclusion
Incorporating an HTML signature in Apple Mail enhances your email’s professionalism and boosts your personal brand. Following the steps outlined in this guide, you can create and add a signature reflecting your unique identity. Remember to keep your Signature updated and consistent across all devices to maintain a strong brand presence. Embrace the power of a well-crafted HTML signature and make every email you send a statement of your professionalism and attention to detail.

Hi, I’m Geoff. I design. I develop. I do lots of things in between. What that really boils down to is that I make websites.