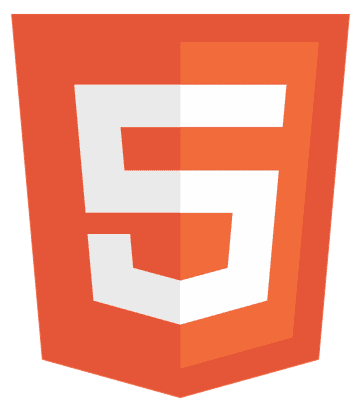Have you ever felt lost in a sea of text on a web page? Imagine if there was a way to organize that chaos, making it easier to read and understand. That’s where bullet points come in! In this article, we’ll dive into the world of HTML lists, showing you how to add bullet points in HTML code to enhance your web content’s structure and readability.
To add bullet points in HTML, use the <ul> tag to make an unordered list and <li> tags for each list item. For example: <ul> <li>Item 1</li> <li>Item 2</li> <li>Item 3</li> </ul>.
Ready to transform your web pages? Keep reading to discover the magic of lists!
Introduction to HTML Lists
HTML lists are a fundamental part of web design, allowing you to organize content clearly and structured. Mainly, there are two types of lists in HTML: unordered and ordered.
Unordered Lists
An unordered list, created with the <ul> tag, is a collection of items that do not have a specific order. Each item in a list is marked with a bullet point, making it easy to read and understand. Here’s a basic example:
<ul> <li>Apple</li> <li>Banana</li> <li>Cherry</li> </ul>
Ordered Lists
On the other hand, an ordered list, created with the <ol> tag, is used when the order of items is essential. Each item is numbered, providing a precise sequence. For example:
<ol> <li>First step</li> <li>Second step</li> <li>Third step</li> </ol>
Why Use Lists?
Lists are incredibly versatile and can be used for a variety of purposes, such as:
- Creating a simple to-do list.
- Organizing a recipe’s ingredients.
- Presenting a step-by-step guide.
How to Enhance Readability
By using lists, you can break down information into user-friendly chunks, making it easier for users to process and understand your content.
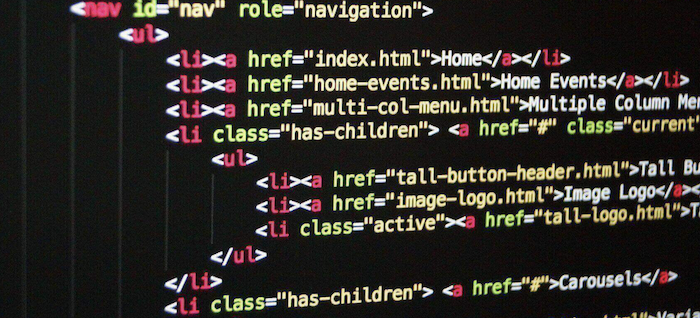
This improves the user experience and helps keep your web pages organized and visually appealing.
How to Create Unordered Lists
Unordered lists, a staple in web design, present information clearly and concisely without implying any order of importance. Here’s how you can create and customize unordered lists in HTML.
Basic Unordered List
To create a basic unordered list, you use the <ul> tag to create the list and the <li> tag for each list item. For example:
<ul> <li>Apple</li> <li>Banana</li> <li>Cherry</li> </ul>
This code will display a list with bullet points for each item.
Customize Bullet Styles
You can change the style of the bullet points using CSS. The list-style-type property allows you to choose from various predefined styles, such as square, circle, or none.
ul {
list-style-type: square;
}
This CSS will change the bullet points to squares.
Using Custom Images as Bullets
For a more personalized touch, you can use custom images as bullet points. This is done by setting the list-style-image property in your CSS.
ul {
list-style-image: url('path/to/your/image.png');
}
Nesting Unordered Lists
You can create nested lists by placing a <ul> element inside an <li> element of another <ul>. This is useful for creating sublists.
<ul> <li>Item 1</li> <li>Item 2 <ul> <li>Subitem 1</li> <li>Subitem 2</li> </ul> </li> <li>Item 3</li> </ul>
Accessibility Considerations
When creating lists, it’s important to ensure they are reachable to all users, including those using screen readers. Properly structuring your lists with the <ul> and <li> tags helps screen readers interpret the content correctly.
Unordered lists are a versatile tool in HTML, allowing you to present information in a structured and visually appealing way. Customizing your lists with CSS allows you to tailor their appearance to match your website’s design. Always structure your lists properly for accessibility, ensuring a positive experience for all users.
Create Ordered Lists
Ordered lists are essential when you need to present items in a specific sequence, such as steps in a recipe or a ranking of products. Let’s explore how to create and customize ordered lists in HTML.
Basic Ordered List
To make an ordered list, use the <ol> tag for the list and <li> tags for each list item. The items will automatically be numbered in ascending order.
<ol> <li>Wake up</li> <li>Brush teeth</li> <li>Have breakfast</li> </ol>
Customize Start Number
Sometimes, your list should start from a number other than 1. You can achieve this by using the start attribute in the <ol> tag.
<ol start="3"> <li>Have breakfast</li> <li>Go to work</li> <li>Have lunch</li> </ol>
This list will start numbering from 3.
Change Numbering Style
You can change the style of the numbering using the type attribute. It allows you to choose from different numbering styles like alphabetical (a, b, c) or Roman numerals (i, ii, iii).
<ol type="A"> <li>First item</li> <li>Second item</li> <li>Third item</li> </ol>
This code will use uppercase alphabetical numbering.
Nested Ordered Lists
Just like unordered lists, ordered lists can be nested within each other to create sublists with their numbering.
<ol> <li>First item <ol> <li>Subitem 1</li> <li>Subitem 2</li> </ol> </li> <li>Second item</li> <li>Third item</li> </ol>
Reverse the Order
You can use the reversed attribute if you want the list to count down instead of up.
<ol reversed> <li>Last step</li> <li>Second last step</li> <li>First step</li> </ol>
Ordered lists are powerful for presenting sequential information on your web pages. By customizing the start number, numbering style, and even reversing the order, you can tailor the list to meet your specific needs. Remember to use nesting wisely to create clear and organized sublists.
Nested Lists in HTML
Nested lists are an essential feature in HTML, allowing you to create a hierarchy of items within your lists. They are particularly useful for organizing complex information in a structured and readable manner.
Create a Nested List
To create a nested list, you place a new <ul> or <ol> list inside an <li> element of an existing list. This can be done with both unordered and ordered lists.
Example of a Nested Unordered List:
<ul> <li>Fruits <ul> <li>Apple</li> <li>Banana</li> </ul> </li> <li>Vegetables <ul> <li>Carrot</li> <li>Broccoli</li> </ul> </li> </ul>
Example of a Nested Ordered List:
<ol> <li>Step 1 <ol> <li>Substep 1.1</li> <li>Substep 1.2</li> </ol> </li> <li>Step 2<ol> <li>Substep 2.1</li> <li>Substep 2.2</li> </ol> </li> </ol>
How to Mix Unordered and Ordered Lists
You can also mix unordered and ordered lists to create a nested list that suits your content’s structure.
</pre> <ul> <li>Chapter 1 <ol> <li>Section 1.1</li> <li>Section 1.2</li> </ol> </li> <li>Chapter 2 <ol> <li>Section 2.1</li> <li>Section 2.2</li> </ol> </li> </ul>
Nested lists are a powerful tool for organizing information on web pages. Combining unordered and ordered lists can create a clear and hierarchical structure that enhances readability and user experience. Remember to keep your lists well-structured and avoid nesting too deeply to maintain clarity.
Customize List Styles
Customizing your HTML lists’ appearance can significantly enhance your content’s visual appeal and readability. Let’s dive into how to use CSS to style your lists and make them stand out.
Change Bullet Points in Unordered Lists
The list-style-type property allows you to change the bullet point style in unordered lists. You can choose from predefined styles like disc, circle, square, or none.
ul {
list-style-type: circle;
}
This CSS will change the bullet points to circles.
Customize Ordered List Numbering
You can also use the list-style-type property to change the numbering style for ordered lists. Options include decimal, lower-alpha, upper-alpha, lower-roman, and upper-roman.
ol {
list-style-type: upper-roman;
}
This code will use uppercase Roman numerals for the list numbering.
Use Custom Images as Bullets
To add a personal touch, you can use custom images as bullet points in your unordered lists by setting the list-style-image property.
ul {
list-style-image: url('path/to/your/image.png');
}
Style List Item Indentation
The padding-left property can be used to adjust the indentation of list items, allowing you to control the space between the bullet points or numbers and the list content.
ul {
padding-left: 20px;
}
This CSS will increase the indentation of the list items.
Remove Default List Styles
Sometimes, you might want to remove the default list styles and start from scratch. You can achieve this by setting the list-style-type property to none.
ul {
list-style-type: none;
}
After removing the default styles, you can add your custom styles using CSS.
Add Space Between List Items
You can add a space between list items using the margin property to improve readability.
li {
margin-bottom: 10px;
}
This CSS will add space below each list item.
Customizing list styles in HTML is a simple yet effective way to enhance your content’s visual appeal and readability. By using CSS properties like list-style-type, list-style-image, and padding-left, you can tailor the appearance of your lists to match your website’s design and make them more engaging for your audience.
Common Issues and Solutions
Working with HTML lists can sometimes lead to unexpected issues. Here are some common problems you might encounter and their solutions.
Issue 1: Bullet Points Not Appearing
Solution: This issue often occurs when the list-style-type property is set to none. Check your CSS and ensure the property is set to a valid value, such as disc for unordered lists or decimal for ordered lists.
Issue 2: Incorrect List Indentation
Solution: If your list items are not properly indented, it might be due to the padding or margin properties. Adjust the padding-left property for the <ul> or <ol> element to control the indentation.
Issue 3: Custom Bullet Images Not Displaying
Solution: When using custom images for bullet points, ensure the list-style-image property is correctly set with a valid image URL. Also, check that the image path is correct and the image file is accessible.
Issue 4: List Styles Inconsistent Across Browsers
Solution: Different browsers may render list styles slightly differently. To ensure consistency, use a CSS reset or normalize stylesheet to standardize the default styling across browsers.
Issue 5: Nested Lists Not Aligning Properly
Solution: For nested lists, ensure that the padding and margin properties are correctly set for both the parent and child lists. Adjusting these properties can help align nested lists properly.
Issue 6: Horizontal Alignment of List Items
Solution: If you want to align list items horizontally, use the display: inline-block; or display: inline; property on the <li> elements.
While working with HTML lists, you may encounter various styling, alignment, and browser compatibility issues. Understanding these common problems and their solutions allows you to create well-structured and visually appealing lists that enhance your web content.
FAQs
How do You create a list in HTML?
Use the ‘ul’ tag for an unordered list or the ‘ol’ tag for an ordered list. Add ‘li’ tags for each list item.
What is the difference between UL and OL in HTML?
The ‘ul’ tag creates an unordered list with bullet points, while the ‘ol’ tag creates an ordered list with numbers.
How do you make a list without bullets in HTML?
Set the list-style-type property to none in your CSS to remove bullet points from a list.
How do you change the color of bullet points in HTML?
Use the color property in CSS to change the text color, which includes bullet points.
Can you nest lists in HTML?
Yes, you can nest ‘ul’ or ‘ol’ lists inside ‘li’ elements to create sublists.
Conclusion
HTML lists are a versatile tool for organizing and presenting information on web pages. Whether you’re creating simple bullet points or complex nested lists, understanding how to use and style lists is essential for any web developer. By comprehending the techniques discussed in this article, you can enhance your content’s readability and visual appeal, making it more engaging and user-friendly. Experiment with different styles and layouts to find what works best for your website.
Web standards a11y lovegod, wrote books. Multiple Sclerosis. He/ him. Personal views. RT≠+1