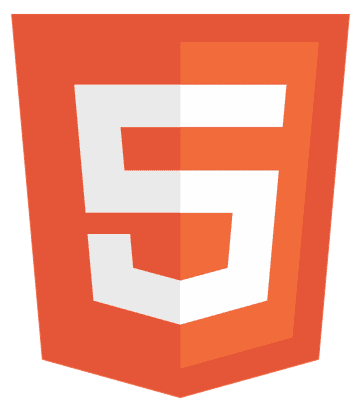Ever wondered how the pros make websites pop? Images and Text Side by Side in HTML aren’t just a design choice; they’re necessary for captivating your audience. With attention spans shorter than ever, mastering this layout is your ticket to keeping your eyes glued to your page.
To display images and text side by side in HTML, utilize a combination of HTML and CSS, specifically with the <div> element and CSS Flexbox, ensuring a responsive and visually engaging layout.
Stick around as we unlock the secrets to a layout that looks great and boosts engagement and readability.
HTML Structure for a Web Page
Diving into web development starts with understanding the backbone of any website: HTML (HyperText Markup Language). It’s not just about throwing elements together; it’s about structuring them in a way that makes sense to you and the browsers.
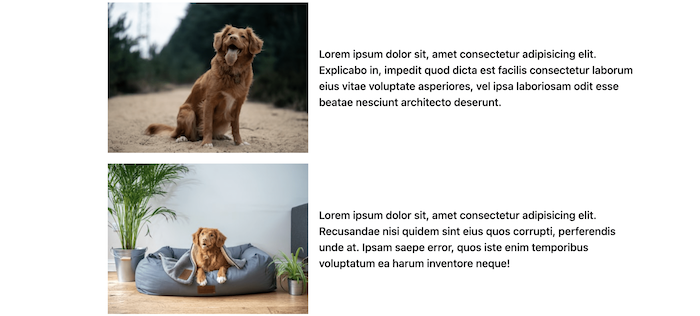
The HTML structure is at the core of every web page, a clear hierarchy that organizes content. Think of it as the foundation of a building. The building won’t stand up to the elements without a strong foundation. Similarly, a web page can’t provide a good user experience without a well-organized HTML structure.
The Basics of HTML
Every HTML document begins with a doctype declaration, followed by the <html> element. You’ll find two main sections: <head> and <body>.
- The <head> section contains meta-information about the document, like its title and links to CSS files. It’s all about the behind-the-scenes action, setting the stage for what’s to come.
- The <body> section is where the magic happens. It’s the visible part of the web page, containing all content like text, images, and links.
The <div> Element
Enter the <div> element, the MVP of content structuring. It’s like a container box you can use to group related elements. With <div>, you can create sections, articles, footers, and anything else.
- Why <div>? It’s all about control and flexibility. Dividing your content into sections makes it easier to style and align elements using CSS.
Classes and IDs: The Personal Touch
To further customize and target elements, we use classes and IDs. Think of classes as categories and IDs as unique identifiers.
- Classes can be used on multiple elements, making them ideal for styling groups of elements that share common traits.
- IDs are unique to each element, perfect for targeting a specific item on your page.
How to Make It Work Together
Combining the basic structure with <div> elements, classes, and IDs, you create a webpage that’s functional, aesthetically pleasing, and user-friendly. It’s like organizing a book into chapters, sections, and paragraphs, making it easy for readers to find what they want.
Subheadings for Enhanced Organization
- Semantic HTML: Use semantic elements like <header>, <footer>, <article>, and <section> for better accessibility and SEO.
- Navigation: Implement <nav> for creating user-friendly navigation bars.
Why the Structure Matters on a Web Page
A well-structured HTML document is crucial for SEO, accessibility, and maintainability. It helps search engines understand your content, enables screen readers to navigate your site, and makes it easier for you to update and manage your site.
Understanding and implementing a solid HTML structure is your first step towards building web pages that look good and function seamlessly across different devices and browsers. Stick with these principles, and you’re on your way to mastering web development.
Introduction to CSS Flexbox
CSS Flexbox, or the Flexible Box Layout, is a powerful tool that has revolutionized how we design web layouts. It’s designed to provide a more efficient way to lay out, align, and distribute space among items in a container, even when their size is unknown or dynamic.
Importance of CSS Flexbox
Before Flexbox, aligning elements horizontally or vertically was a task that required complex hacks, floats, or even tables. But Flexbox changes all that. It makes it straightforward to create layouts that were once difficult or impossible with older CSS properties.
The Flex Container
To use Flexbox, you first need a container. You turn an element’s display property into a flex container by setting it to flex. This magical transformation allows you to start using Flexbox’s powers on any child elements, now known as flex items.
Features of a Flexbox
Flexbox offers a suite of properties that control the layout in one dimension, either as a row or a column. Here’s why it’s a game-changer:
- Flex Direction: Decide the main axis of your layout with flex-direction. Will your items line up in a row or a column?
- Justify Content: Control the spacing between items along the central axis. Want them center-aligned, spaced around, or at the start? Flexbox has got you covered.
- Align Items: This is about aligning items along the cross-axis. Perfect for getting everything to line up just right vertically.
- Flex Wrap: Got too many items for one line? No problem. Flex Wrap lets items spill over into another row or column gracefully.
How to Flex Items in CSS?
Each item in a Flexbox layout can also have individual properties, like flex-grow, flex-shrink, and flex-basis, controlling how they grow, shrink, and establish their base size in relation to each other. This level of control makes designing responsive layouts a breeze.
How to Create a Container for Images and Text
Creating a container for images and text is a fundamental skill in web design. It allows for the organization of content in a visually appealing and structured manner. Let’s dive into how you can achieve this using HTML and CSS, mainly focusing on the use of div elements and the power of CSS Flexbox.
Set Up the HTML Structure
First, we’ll need a div element to serve as our container. We’ll place two more div elements: one for the image and another for the text.
<div class="content-container"> <div class="image-container"> <!-- Image goes here --> <img src="image-url.jpg" alt="Descriptive text for the image"> </div> <div class="text-container"> <!-- Text content goes here --> <h2>This is a Heading</h2> <p>This is a paragraph to accompany the image.</p> </div> </div>
Add Styles with CSS
To display the image and text side by side, we’ll apply CSS Flexbox to our content container.
.content-container {
display: flex;
justify-content: space-between;
align-items: center;
}
}
- Display: flex; turns the container into a flex container.
- Justify-content: space-between; spaces out the child elements evenly.
- Align-items: center; align the items vertically in the center.
Responsive Adjustments using CSS
Consider adding some responsive design techniques to ensure the layout looks great on all devices. Using media queries, you can adjust the layout for smaller screens.
@media (max-width: 600px) {
.content-container {
flex-direction: column;
}
}
This CSS rule changes the flex-direction to a column when the screen width is 600px or less, stacking the image and text vertically for better readability on mobile devices.
How to Enhance the Container
- Styling the Image and Text: You can add more styles to the image and text containers to refine their appearance further. Margins, padding, and text alignment can make a big difference.
- Using Semantic HTML: For better accessibility and SEO, consider using more semantic elements within your container, such as <figure> for images and <article> or <section> for text blocks.
In these steps, you create a versatile container for images and text that looks good and is responsive and accessible. Experiment with different styles and layouts to find the best for your web project.
Displaying Images on Your Webpage
Incorporating images into your webpage is crucial for capturing your audience’s attention and enhancing your site’s visual appeal. Here’s how to seamlessly integrate images using the <img> element in HTML and some best practices for image optimization and layout.
Insert the Image images.
You use the <img> element in HTML to display an image. This element is self-closing and requires at least the src (source of the image) and alt (alternative text) attributes.
<img src="path-to-your-image.jpg" alt="A descriptive text for the image">
- Src specifies the URL or the path to the image file.
- alt provides a text description of the image, which is crucial for accessibility and SEO.
Add Styles to Your Image
With CSS, you can control the appearance of your images, including size, border, and alignment. For example:
img {
width: 100%;
height: auto;
border: 2px solid #f0f0f0;
display: block;
margin: 0 auto;
}
This CSS snippet ensures the image scales responsively to the width of its container, maintains its aspect ratio, and is centered within its parent element.
Image Optimization Tips
- Choose the Right Format: JPEG for photos with many colors, PNG for transparency, and SVG for icons and logos.
- Compress Your Images: Use tools like TinyPNG or ImageOptim to reduce file size without losing quality.
- Use Responsive Images: Implement the <picture> element or the srcset attribute to serve different image sizes based on the device’s screen size.
Example of a Responsive Images
Using srcset allows browsers to choose the most appropriate image size, improving loading times and performance.
<img src="image-small.jpg" srcset="image-small.jpg 600w, image-medium.jpg 1200w, image-large.jpg 2400w" alt="Descriptive text">
Leveraging CSS for Layout
Beyond basic styling, CSS offers extensive capabilities for positioning images in your layout. Flexbox and Grid are powerful tools for creating responsive designs that ensure your pictures look great on any device.
Add Text Content on Your Webpage
Integrating text content effectively on your webpage is just as crucial as adding images. The text provides the necessary context, information, and calls to action that engage and inform your visitors. Here’s how to add and style text content to make your web pages more readable and accessible.
Use HTML for Text Content
HTML offers a variety of elements for adding text, each serving a specific purpose:
- <h1> to <h6> for headings, with <h1> being the most important and <h6> the least. Use these to structure your content hierarchically.
- <p> for paragraphs, the backbone of your web page’s text content.
- <ul> (unordered list) and <ol> (ordered list) for lists. Use <li> (list item) inside them to list your items.
- <strong> and <em> for emphasizing text, with <strong> indicating importance and <em> indicating emphasis.
<h1>Main Heading of the Page</h1> <p>This is a paragraph on your webpage, introducing your visitors to the content or topic.</p> <ul> <li>First list item</li> <li>Second list item</li> </ul>
Style the Text with CSS
CSS enhances the visual appeal of your text, making it more engaging. Here are some properties to style your text:
- Font-family to change the font.
- Font size to adjust the size.
- Color for the text color.
- Line height for spacing between lines.
- Text-align for alignment (e.g., left, right, center).
body {
font-family: 'Arial', sans-serif; color: #333;
}
h1 {
font-size: 24px; color: #007bff;
}
p {
line-height: 1.6;
text-align: justify;
}
Improve Readability and Accessibility
- Contrast: Ensure high contrast between your text and its background to make it easy to read.
- Semantic HTML: Use semantic elements appropriately to improve SEO and accessibility. For example, <header>, <footer>, <article>, and <aside> denote different parts of your content.
- Accessible Colors: Choose colors that are accessible to users with visual impairments.
Engage Your Audience with Text
Your text content is not just there to inform; it’s also an opportunity to engage and connect with your audience. Here are a few tips:
- Keep It Simple: Use simple language that’s easy to understand.
- Be Concise: Avoid long paragraphs. Break text into shorter paragraphs and bullet points for easier scanning.
- Call to Action: Use persuasive language for calls to action, guiding users on what to do next.
Implement Side-by-Side Layout with Flexbox
Creating a side-by-side layout for images and text enhances the user experience by making content visually appealing and easy to digest. CSS Flexbox is a powerful tool designed to help you create such layouts efficiently. Here’s a step-by-step guide to implementing a side-by-side layout using Flexbox.
Define Your HTML Structure
Start by organizing your content into a container <div>, with child elements for the image and text. This structure is crucial for applying Flexbox effectively.
<div class="flex-container"> <div class="image-box"> <img src="your-image.jpg" alt="Descriptive Text for Image"> </div> <div class="text-box"> <h2>Heading for the Text</h2> <p>Paragraph describing the content next to the image.</p> </div> </div>
Apply Flexbox to Your Container
To create the side-by-side layout, apply Flexbox to your container by setting its display property to flex.
.flex-container {
display: flex;
align-items: center; /* Align items vertically */
justify-content: space-between; /* Space between the image and text */
flex-wrap: wrap; /* Allows items to wrap onto the next line */
}
Style the Flex Items
Next, style the child elements (image and text containers) to ensure they are displayed correctly. You may want to control their size and spacing for a balanced layout.
.image-box, .text-box {
flex: 1; /* Allows boxes to grow and fill the container */
margin: 10px; /* Adds some space around the items */
}
.image-box img {
width: 100%; /* Makes the image responsive */
height: auto; /* Maintains the aspect ratio */
}
Make the Web Page Responsive
Use media queries to adjust the flex-direction or other properties to ensure your layout adapts to different screen sizes.
@media (max-width: 768px) {
.flex-container {
flex-direction: column; /* Stack the items vertically on smaller screens */
}
}
Why Use Flexbox for Side-by-Side Layouts?
Flexbox offers several advantages for creating side-by-side layouts:
- Flexibility: Easily adjust the size and order of items without changing the HTML.
- Alignment and Spacing: Quickly align items vertically or horizontally and distribute space between them.
- Responsiveness: Create layouts that adapt to different screen sizes with minimal effort.
Responsive Design Considerations
In today’s digital age, creating web pages that look great and function well across various devices is not just an option—it’s essential. Responsive design ensures that your site adapts to the screen size and orientation of the device it’s being viewed on, providing an optimal experience for every user. Here are critical considerations for implementing responsive design in your web projects.
Use Fluid Layouts
Instead of using fixed widths, adopt fluid layouts using percentages. This makes elements scale relative to their parent container, allowing more flexibility across different screen sizes.
Implement Media Queries
Media queries are the cornerstone of responsive design. They allow you to apply CSS styles based on the device’s characteristics, such as width, height, and orientation.
@media screen and (max-width: 768px) {
.container {
flex-direction: column;
}
}
This example changes the layout to a vertical stack (flex-direction: column;) on devices with a screen width of 768px or less, catering to smaller screens like tablets and smartphones.
Flexible Images
Ensure images are responsive by setting their max-width to 100% and height to auto. This way, images will scale down on smaller screens without losing their aspect ratio.
img {
max-width: 100%;
height: auto;
}
Use REMs and EMs for Font Sizes
Instead of pixels, use REMs and EMs for font sizes since they offer relative sizing. This approach improves readability on different devices, as font sizes adjust based on the user’s settings and screen size.
Consider Touch Targets
Make sure interactive elements like buttons and links are easy to tap on touch devices. The recommended minimum size for touch targets is 44px by 44px.
Optimize for Performance
Responsive sites often load the same resources regardless of the device, slowing things down on mobile networks. Optimize images, minify CSS and JavaScript, and use lazy loading to improve loading times.
Test on Real Devices
While emulators and simulators are helpful, testing your site on devices gives you the best insight into the user experience. Use a variety of devices to see how your site performs and looks.
Why Responsive Design Matters
Responsive design is not just about adjusting layouts; it provides a seamless and consistent experience across all devices. With most internet traffic coming from mobile devices, a responsive design is critical to reaching a wider audience and boosting engagement.
FAQ Section
How do I place images and text side by side in HTML?
Use the CSS Flexbox layout to set the display property of your container to flex. This web design principle makes your content responsive and visually appealing.
Can I control the spacing between images and text in a side-by-side layout?
Yes, use the margin and padding CSS properties for precise control over spacing, enhancing the layout's visual content presentation and mobile-friendly design.
Is it possible to make a side-by-side layout responsive?
Implement CSS media queries to adjust the flex-direction property based on device width, ensuring cross-browser compatibility and an optimal mobile viewing experience.
How do I ensure my side-by-side layout is accessible?
Use semantic HTML elements and provide alt text for images. This improves SEO and makes your webpage layout accessible to screen readers.
What's the best way to optimize images for a side-by-side layout?
Choose appropriate file formats and use image compression tools. Image optimization tips like these reduce load times and enhance the user experience on your web page layout.
Conclusion
Mastering the art of displaying images and text side by side with HTML and CSS, mainly through Flexbox, is essential for any web developer looking to create compelling, responsive web designs. This guide has walked you through the fundamental steps, from structuring your HTML document to implementing responsive design principles that ensure your content looks great on any device.
Embrace these techniques to enhance user engagement, improve accessibility, and ensure your web projects stand out. Remember, the web is an ever-evolving platform, and continuous learning and experimentation are vital to staying ahead in the game. Happy coding!

Hi, I’m Geoff. I design. I develop. I do lots of things in between. What that really boils down to is that I make websites.