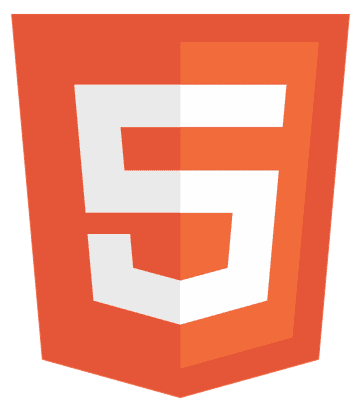Have you ever wondered how to create a box in HTML? Boxes are the building blocks of web design, essential for organizing content and adding structure to your web pages. In this article, we’ll dive deep into the basics of creating boxes using HTML and CSS and then explore advanced techniques to style them beautifully. Whether you’re a beginner or looking to enhance your skills, this guide covers you.
To create a box in HTML, use the <div> tag and style it with CSS properties like width, height, and background-color for a simple box.
Keep reading as we unravel the secrets of crafting perfect boxes that elevate your web design game!
Create a Simple Box
Creating a simple box in HTML and CSS is a basic skill to learn for any web developer. This section will walk you through the steps to create a basic box, style it with simple CSS, and introduce a key property for adding rounded corners.
Set Up Your HTML Structure
Start by creating a <div> element in your HTML file. This <div> will act as the container for your box.
<div class="my-box"> </div>
Apply Basic CSS Styling
Next, open your CSS file or use a <style> tag within your HTML to apply styling to your box. Set the width, height, background color, and border properties to define the appearance of your box.
.my-box {
width: 200px;
height: 200px;
background-color: #f0f0f0;
border: 2px solid #000;
}
Add Rounded Corners
To add rounded corners to your box, use the border-radius property. The greater the value, the more rounded the corners will be.
.my-box {
border-radius: 10px;
}
Test Your Box
After applying these styles, open your HTML file in a web browser to see your simple box with rounded corners. Adjust the values as needed to customize your box’s size, color, and border.
Understand the Box Model
The box model is a key concept in CSS that controls how elements are rendered on a web page. It encompasses an HTML element’s content, padding, borders, and margins, affecting its overall appearance and spacing.
Content
The box model’s core is the content area, which includes the text, images, or other media inside an element. The width and height properties directly control the size of this area.
Padding
Surrounding the content is the padding, which provides space between the content and the border. Padding is transparent and increases the overall size of the element. You can specify different padding values for the top, right, bottom, and left sides.
.my-box {
padding: 20px;
}
Borders
Outside the padding is the border, a visible line that encases the element. The border’s thickness, style, and color can be customized. Like padding, borders add to the element’s total size.
.my-box {
border: 2px solid #000;
}
Margins
Finally, margins create space around the element, separating it from other elements. Unlike padding, margins are not part of the element’s size; they affect the surrounding area.
.my-box {
margin: 10px;
}
The Box Model in Action
When calculating the total size of an element, consider the sum of the content, padding, borders, and margins. This calculation is essential for layout design and ensuring elements align correctly on a page.
Advanced Techniques and Styling
As you become more comfortable with creating essential boxes in HTML and CSS, you can start exploring advanced techniques and styling options to enhance the appearance and functionality of your boxes.
External and Internal CSS
For more complex styling, it’s recommended to use external CSS files instead of inline styles. This approach keeps your HTML cleaner and makes managing styles for multiple elements more accessible.
<link rel="stylesheet" href="styles.css">
In your CSS file, you can define styles for different classes and apply them to your boxes as needed.
Information, Warning, and Success Boxes
Use different color schemes and icons to create boxes for various purposes, such as displaying information, warnings, or success messages.
.info-box {
background-color: #blue; color: #fff;
}
.warning-box {
background-color: #yellow;
color: #000;
}
.success-box {
background-color: #green;
color: #fff;
}
Hover Effects
Add interactivity to your boxes with hover effects. Change the background color, border, or other properties when the user hovers over the box.
.my-box:hover {
background-color: #f0f0f0;
border-color: #000;
}
You can create more sophisticated and interactive boxes for your web pages by exploring advanced techniques and styling options. Experiment with different CSS properties and values to find the perfect design for your needs.
Complex Boxes with Background Images and Buttons
Creating complex boxes with background images and buttons adds a layer of sophistication to your web design. These elements can help you make your content more engaging and visually appealing.
Add a Background Image
Use the background-image property in your CSS to add a background image to your box. You can also control the size and position of the image with additional properties.
.my-box {
background-image: url('background.jpg');
background-size: cover;
background-position: center;
}
Add Style to the Text
Enhance the readability and appearance of text within your box by adjusting the font size, color, and alignment.
.my-box {
color: #fff;
font-size: 20px;
text-align: center;
}
Add Buttons
Buttons can make your boxes interactive, allowing users to perform actions like submitting forms or navigating to other pages.
<div class="my-box"> <button class="my-button">Click Me</button> </div>
Style your buttons with CSS to match the design of your box.
.my-button {
background-color: #4CAF50;
color: white;
padding: 15px 32px;
text-align: center;
text-decoration: none;
display: inline-block;
font-size: 16px;
margin: 4px 2px;
cursor: pointer;
}
Hover Effects for Buttons
Add hover effects to your buttons to provide visual feedback when users interact with them.
.my-button:hover {
background-color: #45a049;
}
Complex Box Example
Combining these elements, you can create a complex box with a background image, styled text, and an interactive button.
<div class="my-box"> <h2>Welcome to My Website</h2> <p>Discover amazing content and features.</p> <button class="my-button">Learn More</button> </div>
Complex boxes with background images and buttons can notably enhance the user experience on your website. You can create attractive and functional boxes that capture your audience’s attention by combining various CSS properties and HTML elements.
Common Mistakes and Troubleshooting
Creating boxes in HTML and CSS can sometimes lead to common mistakes that affect the appearance and functionality of your web pages. Here are some tips for troubleshooting and avoiding these pitfalls:
Forgetting to Close Tags
Ensure that all your HTML tags are properly closed. An unclosed <div> or <style> tag can lead to unexpected results.
<!-- Correct --> <div class="my-box"> </div> <!-- Incorrect --> <div class="my-box">
Not Specifying Dimensions
Always specify the width and height of your boxes. Without these dimensions, your box might not appear as intended.
/* Correct */
.my-box {
width: 100px;
height: 100px;
}
/* Incorrect */
.my-box {
/* Missing width and height */
}
Improper Nesting of Elements
Ensure that your HTML elements are properly nested. Incorrect nesting can disrupt the layout of your page.
<!-- Correct --> <div class="outer-box"> <div class="inner-box"> </div> </div> <!-- Incorrect --> <div class="outer-box"> <div class="inner-box"> </div>
Overlooking Browser Compatibility
All browsers might not support some CSS properties. Check the compatibility of CSS properties, especially for advanced styling and effects.
Ignoring Responsive Design
Make sure your boxes look good on all screen sizes. Use media queries and relative units like percentages or ems to create responsive designs.
FAQs
How do I create a responsive box in HTML?
Use percentage-based widths and media queries in your CSS to create a responsive box. This ensures your box adapts to different screen sizes, enhancing web accessibility and user interface design.
Can I use HTML boxes for layout purposes?
Yes, HTML boxes can be used for layout purposes. Utilize ‘div’ elements with CSS styling to create a structured and visually appealing web development layout.
How can I add shadows and other effects to a box in HTML?
Use the box-shadow property in CSS to add shadows to your box. You can also explore other effects like border-radius for rounded corners and opacity for transparency.
What is the best way to center a box in HTML?
To center a box, use the CSS properties margin: auto and display: block. Consider using Flexbox or Grid techniques in responsive design for more precise positioning.
How do I add a border to an HTML box?
Use the border property in CSS to add a border to your box. Specify the border width, style, and color to customize its appearance.
Conclusion
In conclusion, mastering the art of creating boxes in HTML and CSS is essential for any web developer. You can create visually appealing and functional elements for your web pages by starting with simple boxes and progressing to more complex designs with background images, buttons, and advanced styling. Understanding the box model and experimenting with different techniques can enhance the user experience and bring your web designs to life.
Web standards a11y lovegod, wrote books. Multiple Sclerosis. He/ him. Personal views. RT≠+1