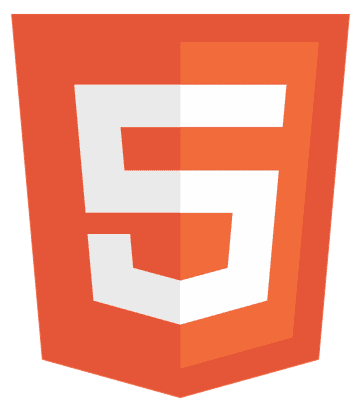Have you ever wondered how to add an image in JavaScript to spice up your webpage? A visually pleasing website is not a luxury in this fast-paced digital world but a must. With JavaScript, you have the power to enhance your user experience dynamically. This article dives deep into adding images, optimizing performance, and ensuring accessibility.
To add an image in JavaScript, use document.createElement(‘img’) to create a new image element, set the src attribute to the image URL, and append it to the DOM.
Stay tuned for a journey through the basics to advanced techniques that will transform your web development skills!
Key Takeaways to Add Image in JavaScript
- Understanding Basic and Advanced Methods: Learn basic and advanced techniques to dynamically add images to your webpage using JavaScript. This includes creating image elements, setting attributes, and appending images to the DOM.
- Optimizing Image Loading: Discover strategies to optimize image loading for better performance. This involves techniques like preloading images and using web-optimized image formats.
- Responsive and Accessible Images: Gain insights into best practices for making images responsive and accessible. This includes setting the srcset and sizes attributes for responsive images and ensuring the alt attribute is used for accessibility.
Create an Image Element with createElement()
One of the simplest methods is to use the document to add an image to a webpage in JavaScript.createElement() function. This function allows you to make a new HTML element, in this case, an <img> element, which you can then manipulate and insert into the DOM.

Here’s a step-by-step guide to creating an image element:
- Create the Image Element: Use document.createElement(‘img’) to create a new <img> element. This creates an empty image element with no source or attributes set yet.
var image = document.createElement('img');
- Set Image Attributes: After creating the image element, you can set various attributes such as src, alt, width, and height. The src attribute is essential as it specifies the path to the image you want to display.
image.src = 'path/to/your/image.jpg'; image.alt = 'Description of the image'; image.width = 100; image.height = 100;
- Append the Image to the DOM: Once the image element is created and its attributes are set, you can append it to the document. This can be done by targeting a specific element in the DOM and using the appendChild() method.
document.body.appendChild(image);
- Alternatively, you can append the image to a specific container or element by selecting it with document.querySelector() or getElementById().
var container = document.getElementById('imageContainer');
container.appendChild(image);
Following these steps, you can dynamically add images to your webpage using JavaScript. This method provides flexibility in manipulating the image properties and positioning it within the document’s structure.
Set Image Attributes Dynamically
Dynamically setting image attributes in JavaScript allows for greater flexibility and control over how images are displayed on a webpage. Here’s how you can dynamically set various attributes for an image element:
- Create the Image Element: Create a new image element using document.createElement(‘img’).
var image = document.createElement('img');
- Set src Attribute: The src attribute specifies the URL of the image. You can set it dynamically based on certain conditions or user inputs.
image.src = 'path/to/dynamic/image.jpg';
- Set alt Attribute: Alternative text for the image is provided via the alt element, which is crucial for accessibility. Ensure that this attribute is set to a meaningful description of the image.
image.alt = 'Description of the dynamic image';
- Set width and height Attributes: You can also dynamically set the width and height of the image to control its size on the webpage.
image.width = 150; image.height = 100;
- Set Additional Attributes: Depending on your requirements, you can set additional attributes such as class, id, or custom data attributes.
image.className = 'my-image-class';
image.id = 'uniqueImageId';
image.setAttribute('data-custom', 'customValue');
- Append the Image to the DOM: After setting all the desired attributes, append the image to the document or a specific element within the document.
document.body.appendChild(image);
You can create more interactive and responsive web pages by dynamically setting image attributes. This approach allows you to tailor the presentation of images based on user interactions, screen sizes, or other dynamic factors.
Append the Image to Different DOM Elements
Once you have created an image element and set its attributes dynamically, the next step is to append it to different parts of the Document Object Model (DOM). This allows you to place the image precisely where you want it on the webpage. Here are some techniques to achieve this:
- Append to the Body: The simplest way to display the image is to append it directly to the document’s body. This will place the image at the end of the page content.
document.body.appendChild(image);
- Append to a Specific Container: If you want the image to appear within a specific container or section, you can use document.getElementById() or document.querySelector() to select the target element and then append the image to it.
var container = document.getElementById('imageContainer');
container.appendChild(image);
- Alternatively, you can use querySelector to select the container based on a class name or other selector.
var container = document.querySelector('.image-container');
container.appendChild(image);
- Insert Before an Existing Element: If you need to insert the image before a specific element within a container, you can use the insertBefore() method. This method requires two arguments: the new element to be inserted and the reference element before which the new element will be inserted.
var referenceElement = document.getElementById('referenceElement');
container.insertBefore(image, referenceElement);
- Replace an Existing Element: In some cases, you might want to replace an existing element with the new image. You can achieve this using the replaceChild() method on the parent element.
var oldElement = document.getElementById('oldElement');
container.replaceChild(image, oldElement);
- Append to a List of Elements: If you want to add the image to multiple elements, you can use a loop to iterate over a collection of elements and append the image to each one.
var elements = document.querySelectorAll('.image-target');
elements.forEach(function(element) {
var imgClone = image.cloneNode();
element.appendChild(imgClone);
});
Using these techniques allows you to control where and how images are added to your webpage, allowing for more dynamic and flexible content presentation.
Advanced Techniques and Best Practices
Here are some of the advanced techniques to add images in Javascript:
Using the Image() Constructor for Preloading
Preloading images is a technique used to load images in the background before they are needed on the webpage. This can improve user experience by reducing loading times when the images are finally displayed. In JavaScript, you can use the Image() constructor to create a new image object for preloading.
Here’s how to use the Image() constructor for preloading images:
- Create a New Image Object: Use the Image() constructor to create a new image object.
var preloadImage = new Image();
- Set the src Attribute: Assign the URL of the image you want to preload to the src attribute of the image object. This will start loading the image in the background.
preloadImage.src = 'path/to/preload/image.jpg';
- Handle the Load Event: You can add an event listener to the image object to perform actions once the image has been successfully loaded. For example, you can append the image to the DOM or perform other operations.
preloadImage.onload = function() {
console.log('Image preloaded successfully'); // Append the image to the DOM or perform other actions
};
- Error Handling: Taking care of any errors that may arise during loading is also a good idea.
preloadImage.onerror = function() {
console.log('Error preloading image');
};
Users will have a smoother experience if you preload pictures using the Image() constructor and ensure they are ready to display instantly when needed. This technique is particularly useful for images that are not immediately visible on the webpage, such as those in a carousel or gallery that the user might navigate to.
Responsive Images with JavaScript
Creating responsive images with JavaScript involves dynamically adjusting image properties to ensure they display correctly on different screen sizes and resolutions. This enhances the user experience by providing images optimized for the viewer’s device. Here’s how you can make images responsive using JavaScript:
- Use the srcset Attribute: The srcset attribute allows you to specify multiple image sources for different screen resolutions. You can dynamically set this attribute using JavaScript to provide the appropriate image based on the device’s pixel density.
var image = document.createElement('img');
image.srcset = 'image-320w.jpg 320w, image-480w.jpg 480w, image-800w.jpg 800w';
- Use the sizes Attribute: The sizes attribute complements srcset by defining the display size of the image for different viewport widths. You can use JavaScript to adjust this attribute based on the layout of your webpage.
image.sizes = '(max-width: 320px) 280px, (max-width: 480px) 440px, 800px';
- Adjust Image Width and Height Dynamically: For more straightforward responsive behavior, you can use JavaScript to adapt the width and height of your image based on the viewport size or other conditions.
function resizeImage() {
var viewportWidth = window.innerWidth;
if (viewportWidth < 600) {
image.width = 300; }
else {
image.width = 600;
}
}
window.addEventListener('resize', resizeImage);
resizeImage();
- Utilize CSS for Additional Responsiveness: While JavaScript can handle dynamic adjustments, using CSS in conjunction with JavaScript for responsive styling is often beneficial. Media queries in CSS can provide an efficient way to apply different styles based on screen size.
Implementing these methods, you can make sure that your images are responsive and adapt to various screen sizes and resolutions, providing an optimal viewing experience for users across different devices.
Optimize Image Performance
Image performance optimization is essential for your website to load more quickly and provide a better overall user experience. Here are some strategies to optimize image performance using JavaScript:
- Lazy Loading: Lazy loading is a technique where images are only loaded when they are about to enter the viewport. This lessens the initial page load time and saves bandwidth.
var lazyImages = document.querySelectorAll('img[data-src]');
lazyImages.forEach(function(img) {
img.src = img.getAttribute('data-src');
img.onload = function() {
img.removeAttribute('data-src');
};
});
- Use Web-Optimized Image Formats: Serve images in modern, compressed formats like WebP or AVIF, which offer better compression than traditional formats like JPEG or PNG without compromising quality.
var image = document.createElement('img');
image.src = 'path/to/image.webp';
- Resize Images Based on Device: Serve different image sizes for different devices to avoid downloading large images on smaller screens.
var image = document.createElement('img');
if (window.innerWidth < 768) {
image.src = 'path/to/small-image.jpg';
}
else {
image.src = 'path/to/large-image.jpg';
}
- Use Image CDNs: Utilize image Content Delivery Networks (CDNs) that can automatically optimize and serve images in the most efficient format and size based on the user’s device and browser.
- Minimize Image Requests: Combine multiple images into a single sprite sheet or use CSS/JS techniques to reduce the number of HTTP requests for images.
Using these optimization strategies can greatly enhance your website’s image performance, which will enhance user experience and result in faster load times.
FAQs
How can I add an image to my webpage using JavaScript?
To add an image using JavaScript, create a new img element with document.createElement('img'), set its src attribute to the image URL, and append it to the DOM using appendChild().
Can I dynamically set the source of an image in JavaScript?
Yes, you can dynamically set an image's source by accessing the img element's src attribute and assigning it a new URL.
How do I make images responsive with JavaScript?
For responsive images, use the srcset and sizes attributes to provide multiple image sources and sizes and adjust them based on the viewport size using JavaScript.
What is the best way to optimize image loading in JavaScript?
To optimize image loading, consider techniques like lazy loading, using the Image() constructor for preloading, and serving images in web-optimized formats like WebP.
How can I improve the performance of images on my website?
Improve image performance by optimizing file sizes, using responsive images, implementing lazy loading, and utilizing image CDNs to reduce load times.
Conclusion
In this article, we explored various methods for dynamically adding and optimizing images in JavaScript. From basic methods like creating and setting attributes for image elements to advanced techniques such as preloading and responsive image handling, we covered a range of strategies to enhance web performance and user experience. Experiment with these methods to find the best approach for your specific use cases and ensure your images are optimized for speed, responsiveness, and accessibility.
See Also: React Vs Javascript: Which is the Best Language To Learn?

Hi, I’m Geoff. I design. I develop. I do lots of things in between. What that really boils down to is that I make websites.